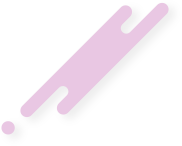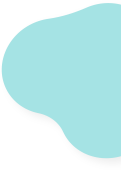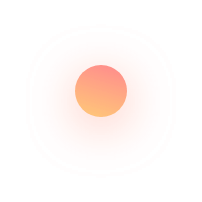در این قسمت از دوره آموزشی سایت آسا اسکریپت قصد داریم اولین مثال کاربردی از گوگل تگ منیجر را آموزش دهیم. معمولا هر سئو کار و یا طراح سایت اولین موردی را که برای یک وب سایت و یا اپلیکیشن موبایل در گوگل تگ منیجر انجام می دهد راه اندازی گوگل آنالیتیکس است. به خاطر همین قصد داریم تا در ادامه به صورت مصور و کامل به این موضوع بپردازیم.
نکته: توضیحات این قسمت به صورت خلاصه توضیح داده می شود. شما خواننده گرامی می توانید با مراجعه به قسمت های قبلی به طور کامل با هر یک از این قسمت ها آشنا شوید.
بعد از ثبت نام با استفاده از اکانت گوگل خود در مرحله اول، ابتدا می بایست یک مخزن (container) برای پروژه خود مانند شکل زیر ایجاد نمائیم.

در مرحله بعد در قسمت container name نام مخزن را وارد کرده و در قسمت Target platform بر روی web کلیک کنید.
بعد از ایجاد مخزن یک modal در وسط صفحه باز می شود. که شامل اطلاعات نصب مخزن است. شما می توانید با خیال آسوده آن را ببندید. در انتهای این جلسه از طریق تنظیمات کنسول تگ منیجر این کد را فراخوانی خواهیم کرد و در header سایت قرار خواهیم داد.
در شکل زیر صفحه اصلی کنسول گوگل تگ منیجر را مشاهده می کنید.

نکته: همانطور که در جلسه هفتم این دوره بیان شد گوگل ورژن جدیدی از آنالیتیکس را منتشر کرده است اما از آنجائی که اغلب کاربران هنوز از Google analytics universal استفاده می کنند در این آموزش ما بر روی ورژن universal تمرکز می کنیم و راه اندازی آن را آموزش می دهیم.
برای اینکه گوگل آنالیتیکس را به تگ منیجر متصل کنید می بایست ابتدا property code آنالیتکس را دریافت کنید. جهت دریافت property آنالیتیکس در صفحه اصلی کنسول در قسمت سمت چپ پائین بر روی Admin کلیک کنید.

در قسمت تنظیمات، در قسمت بالای ستون وسط مقدار property را مشاهده می کنید. از آن کپی گرفته و در جائی نگه دارید تا آن را در گوگل تگ منیجر وارد کنیم.

بعد از کپی کردن property داخل کنسول تگ منیجر وارد قسمت Variables می شویم.
در باکس دوم که به نام User-Defined Variables است بر روی دکمه New کلیک می کنیم. بعد از کلیک کردن یک منو به صورت Drill از سمت راست صفحه ظاهر می شود.

به ترتیب ابتدا نام متغییر را وارد کرده و سپس بر روی Variable configuration کلیک کنید.
با کلیک کردن بر روی Variable configuration در مرحله بعد در منوی باز شده بر روی Google Analytics Settings کلیک کنید و در قسمت Tracking Id کدی را که از گوگل آنالیتیکس کپی کرده بودید را paste کرده و سپس بر روی Save کلیک کنید. حالا در باکس دوم متغییری را که ایجاد کردید را مشاهده می کنید.

بعد از ایجاد متغییر در مرحله ی بعد می بایست یک Tag ایجاد کنیم. برای ساختن تگ بهتر است از منوی کناری کنسول تگ منیجر گزینه tags را انتخاب کنیم.
سپس به صفحه ی tag های google tag manager منتقل می شویم. بر روی دکمه ی New در قسمت سمت راست بالا کلیک کنید. بعد از کلیک کردن منویی به صورت Drill از قسمت راست صفحه باز می شود که می بایست برای باکس های Triggering و Tag configuration مقادیری را وارد کنیم.

به ترتیب ابتدا نام برچسب را وارد می کنیم سپس با کلیک کردن بر روی Tag configuration تگ Google Analytics: Universal Analytics را از لیست باز شده انتخاب می کنیم و در انتها با کلیک کردن بر روی Triggering تریگر All page را انتخاب می کنیم.
نکته: بعد از انتخاب کردن تگ universal analytics می بایست متغییری را که در اول این آموزش ایجاد نموده بودیم را انتخاب کنیم. بدین منظور در قسمت google analytics settings آن را حتما انتخاب نمائید.
کار ما در این قسمت به اتمام رسیده است. جهت تکمیل کردن کلیه موارد بر روی Save کلیک کنید.
نکته مهم: کلیه تغییرات اعمال شده بر روی Tag manager را می بایست حتما submit کنید تا در درون وب سایت و یا اپلیکیشن شما اجرا شود. بدین منظور بر روی دکمه Submit در قسمت سمت راست بالا کلیک کنید.
در قسمت Overview کنسول می توانید گزارشی از تمامی مراحلی که رفته ایم را داشته باشید. تصویری از کنسول تا اینجای کار را در شکل زیر مشاهده می کنید.

بعد از کلیک کردن بر روی دکمه ی submit می بایست حتما یک ورژن برای تغییرات خود ایجاد کنید. به همین منظور در قسمت version name نام ورژن مورد نظر خود را وارد کنید و در قسمت description یا همان توضیحات، مواردی را که برای ورژن مد نظر دارید وارد نمائید. سپس بر روی دکمه publish در قسمت سمت راست بالا کلیک نمائید.
تا اینجا با موفقیت توانسته ایم گوگل تگ منیجر را برای استفاده در وب سایت خودمان آماده کنیم. تنها می ماند که به چه شکلی به گوگل تگ منیجر بفهمانیم که وب سایت ما چیست و آدرسش چیست؟؟
به یاد دارید که در ابتدای آموزش صفحه ای به صورت modal باز شد و کد های اسکریپتی در درون آن قرار داشت. می بایست آن کد ها را در درون وب سایت خود در قسمت هدر وارد نمائید اما از آنجائی که وب سایت های مختلف بر اساس پلتفرم های مختلفی پیاده سازی می شوند در دو جلسه آینده این کد را بر روی دو پلتفرم وردپرس و لاراول پیاده سازی جهت آشنایی هر چه بیشتر شما پیاده سازی می کنیم.
در اینجا تنها به ذکر این مورد بسنده می کنیم که به چه شکلی به کد های نصب دوباره دسترسی داشته باشیم.
در قسمت سمت چپ بالای کنسول google tag manager سه تب به نام های Workspace، Versions و Admin وجود دارد. جهت مدیریت کلیه المان های تگ منیجر می بایست به قسمت Admin وارد شویم. بر روی این تب کلیک کنید. کنسولی به صورت زیر در صفحه باز می شود.

با کلیک کردن بر روی Install google Tag Manager می توانید به کد هایی که باید در هدر وب سایت قرار گیرد دسترسی داشته باشید.
جمع بندی:
در این جلسه به صورت مرحله به مرحله با نصب و راه اندازی گوگل آنالیتیکس بر روی گوگل تگ منیجر آشنا شدیم و مراحل را به صورت صفر تا صدی کامل کردیم. در دو جلسه آینده بر روی راه اندازی Google tag manage در لاراول و وردپرس تمرکز می کنیم و نتایج را در خروجی مشاهده می کنیم.